This user manual is compatible for Android 4.0 and above tablet PCs. And this manual is made by Tablets World sales team and based on A31s 4Core Android 4.4 tablet.
This user manual only shows some main important normally using operations.
The tablet you got may have some differences compared with this user manual. However, the main operation methods are quite similar, you can use this manual as a reference. The manual helps you understand the Android tablet more and use it better.
Note: This manual is only shared with dear customers from Tablets World. You may not copy its content or share in other places.
If you still have trouble to use the tablet computer after learned this manual, please don't hesitate to contact us. We would have a technical team to help you in time!
Content
Structure
Every type of tablet PC may have different ports and places to put them. The appearance might also vary. The following is a typical Android tablet that contains most of the expansion ports, functions, and so on.


- 1. Touchscreen (this is the place we view/use the contents in Android tablet);
- 2. Front Camera (it can be used to take photos or video chat);
- 3. Return Button (click it will back to previous action, same function with the back icon in the display);
- 4. Volume Button (ajust volumes +/-);
- 5. Rear Camera (some tablets may not have rear camera; take photos/video and so on);
- 6. Speakers (you can hear sounds without earphone using built-in speaker tablet);
- 7. Power ON/OFF Button (the button to turn on/off tablet);
- 8. 3.5mm Earphone Port (connect to external earphone);
- 9. mini HDMI Port (output HD videos or contents in the tablet to other TV etc hdmi input device);
- 10. Micro-USB OTG Port (connect to external USB devices, some tablets have mini-USB port);
- 11. Micro-USB Host Port (some only used for external Ethernet adaptor, some is OTG port also);
- 12. 5V DC In (charge the tablet; some tablets have to charge via micro-USB port, some are 9V/12V input);
- 13. TF Micro-SD Card Slot (takes up to 32GB external micro-sd storage card);
- TIPS: on the back of the tablet usually has some icons to indicate the functions of the ports in the tablet.
Start
1. To start to use the tablet, please find the Power ON button, and hold it for about 3 seconds, some tablets may need to hold over 3 seconds. Then you will see the boot logo.
If you have done this, but the tablet is not able to turn on, please first make sure you have held the correct button, then please try to connect to the charger and leave it to charge for about at least 10 minutes. Then try again the steps to turn on.
If the above step is still not working, please hold on the power on button for about 10 seconds, then release and try normally to turn it on again, this way is to make sure the tablet is not frozen.
If all the ways tried not working, please directly contact us for help.
2. Now you will see the default lock screen after around 10 seconds if you haven't change the lock screen settings. To unlock it, please touch the icon and drag it to the Opened Lock on the side and release it.
TIPS: this default lock method is called "Slide". You can also change to another screen lock by going to Settings -- Security -- Screen Lock, i.e. Pattern, PIN, Password and so on.


UI Introduction
1. The UI, or the theme, or the appearance of the system in the tablet. The UI makes the system is more friendly and convenient to use. In the Android tablet has an operating bar in the bottom (volume control, back, home, show apps running etc); notification area in the top left corner (show notification of new messages, connections etc); quick settings in the top right corner (quick settings of brightness, wifi, Bluetooth, battery info, signal info, etc); and the main screen area (show the contents in the tablet).
In some tablet, you may see the operation bar, notification etc all show in the bottom.
TIPS: We can change to different UI by install some other Launcher Applications, such as Apex Launcher, Next Launcher, and so on!


2. In the contents area, you can change to the left or right screen by touch and slide. You can usually hold the blank areas without widgets for about 2 seconds, it will pop up the window to change the wallpaper, etc!
In some tablet's customized system, they only show the app's pages and do not have home screen pages, i.e. Onda ROM.
3. To view the notification details, please touch the notification area and slide down. To delete some notifications, you can touch it and slide to the left or right (some notifications are not allowed to close). To view the quick settings, please touch the quick settings area and slide down.
If the notification and quick settings areas are in the bottom, please just touch it, it will show up automatically.
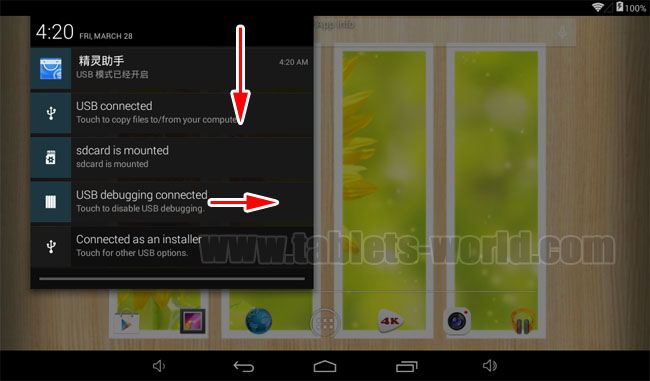

APPs & Widgets
1. To access all the applications installed in the tablet pc, please touch the "DOT icon" in the bottom middle area on the home page.
In some tablet, this button is in the top right corner; in some tablet would directly show the apps menu.
2. If you want to use one of the applications, you can just touch it to open. Such as Chrome, we find it and then touch, then the Chrome would open. If there are more than 1 page of apps available, you can just touch and slide left or right to access other pages.
TIPS: Since there are thousands of applications available to install and use. The methods of how to use the applications are out of the tablet's user manual, we are unable to write down. But each application usually has its own help guide in the applications. Please follow their guiders to use them or contact the developers of the applications for help if you still not know how to use them. If that does not help, you can also contact us for help.
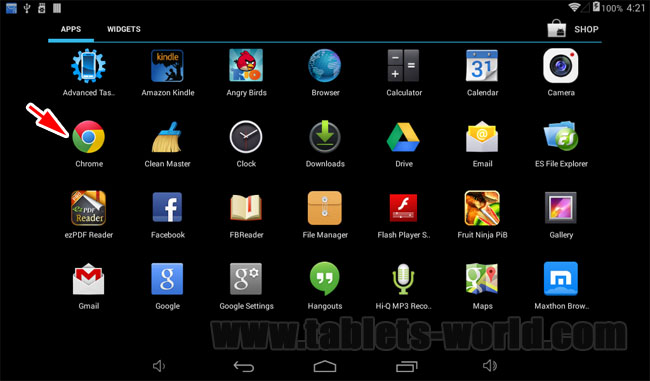
3. You can also add your favorite applications to the home pages if you like. Please find the applications icon, touch and not release then it will jump to the home page, you can drag and put to the places you want.
If you want to delete the applications from the home page, please just touch and hold the applications' icon for about 2 seconds, the delete icon or words would usually show in the top middle or bottom middle, then drag applications to the delete area.
4. Touch the Widgets in the applications menu, you will able to see all widgets installed in the tablet available. To add them to the home pages is the same way as the way to add applications to home pages.

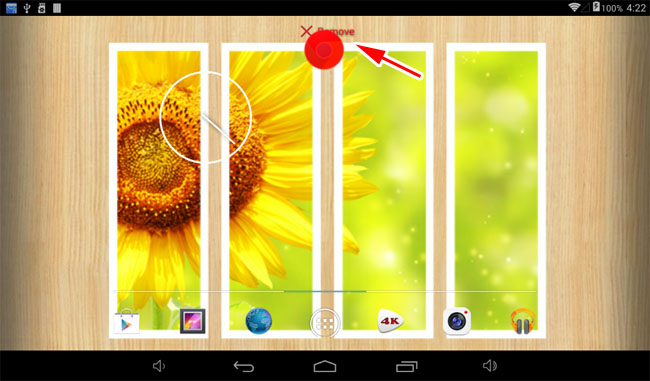

Settings
1. The settings in the tablet allow the user to connect to the internet, manage Bluetooth, display, sound, language, keyboard, date & time, and so on. To access settings, you can find it from the quick settings bar or touch the Settings Icon.
The Settings icon usually likes a Gear in most tablets.
TIPS: Please remember the settings icon. Cause sometimes you may change the tablets to other unknown languages. Then you need to access settings to change the language back to the one familiar.
2. Please touch and slide down or up to view all settings options available. Touch the option would open the corresponding menu.

WiFi Connection
1. WiFi is the most common way to connect to the internet in the Android tablet. To use WiFi, please firstly turn on the WiFi by move the button from OFF to ON in the settings.

2. The tablet would start to search the wifi signals around the tablet after the wifi is on. Now find your own wifi signal or an open public wifi signal (the picture we use wifi "SM@R" as an example). And touch it, the tablet would pop up the window to put password.
In some tablets, it might not pop up the keyboard automatically to put a password. In this case, please directly touch once the blank area to put a password, the keyboard would pop up. If you connect an external keyboard with the tablet, the system keyboard would not pop up, please just type in the external keyboard.
TIPS: Touch the down icon showed in the picture would hide the keyboard.

3. You can also choose the box "Show advanced options" if you need to use Proxy or change to fixed IP etc.
We usually do not need to touch this option to connect to wifi.

4. Touch the "Connect" button after the password is put successfully.
TIPS: If you are not sure if has put a correct password, you might choose "Show password", so you can directly see what letters you have typed in.

5. The tablet would show Connected if the wifi is connected successfully. If you need to forget this wifi signal or modify it, please touch the wifi signal name, it will pop up the window to choose.
TIPS: You can open the Browser app in the tablet and try a web page to see if the internet is working. If it is still can not access the internet, please check your wifi router and make sure it has not blocked the Android tablet. If you open a normal web page, the browser gives you a warning message, please check if your tablet's date & time is correct!

6. You can access WiFi Direct function or advanced wifi settings in the tablet by touch the dots in the top right corner.
TIPS: Choose "Always" in Keep Wi-Fi on during sleep makes the tablet not turn off the wifi when the tablet's display is off. This would cost some more battery. You can try to delete the mark in Wi-Fi optimization if you think the tablet's internet speed is not good while your original rooter internet is good (but we are not able to promise it would work better this way since different wifi devices might have different wifi performance).


Ethernet Connection
1. Most of the tablet PCs would not build-in ethernet connection port, thus you need an external ethernet adaptor (you can purchase this from Tablets World).
Note: Not all the Android tablets selling in Tablets World would support Ethernet function even use an ethernet adaptor. Please check the information in every tablet's specification or contact us to confirm.
2. After the external Ethernet adaptor is connected with the tablet, and connect the normal RJ45 internet cable with the ethernet adaptor, then please go to Settings -- More... You would see an option of Ethernet. Touch it, then take the box "Use Ethernet", you would see it shows Connected if the ethernet is working. And now you can use the internet in this tablet.
3. The Mobile networks option is used for phone tablet or tablet takes external 3G dongle.
Note: Not all the external 3G modem/dongle would be accepted in this Android tablet. The one we recommending is the Huawei E1750 dongle. Others please test yourself.


Bluetooth Connection
1. To start to use Bluetooth, please turn the Bluetooth ON first in settings. And then the tablet would start to search nearby Bluetooth devices (must be discoverable).
Note: Not all the Android tablets selling in Tablets World would have Bluetooth function. Please check the information in every tablet's specification or contact us to confirm.
2. After the tablet found the Bluetooth device you wish to connect, then touch the Bluetooth device's name. It would pop up a window and touch Pair to start to connect.



3. For the opposite, if you use other Bluetooth devices to connect with this tablet computer, then you need to click the advanced Bluetooth settings and make the tablet visible by other devices.


Sound & Display
1. Slide bit down in Settings, you will see the Sound & Display menu.
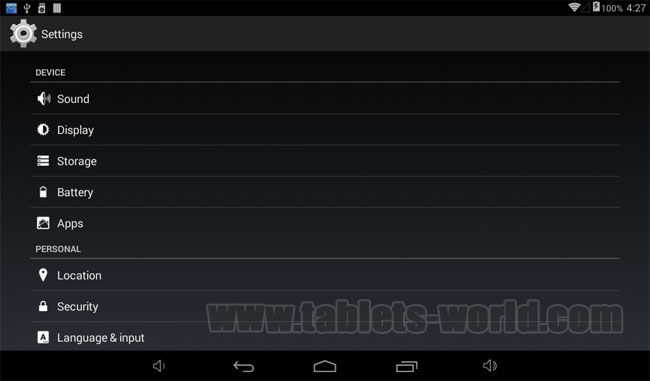
2. In the Sound settings, you can manage the volumes of notifications, default notification method, turn on/off touch sounds/ screen lock sound/ touch vibration (if the tablet supports) etc.

3. In the display settings, you can adjust the tablet display's brightness, wallpaper, sleep time (when the display would auto-off after no operation), system font size, HDMI output mode, etc.

Storage
1. The Storage in settings allows users to check the internal space for applications, internal space left and external TF micro-SD card, and USB flasher storage.
2. The first internal storage showed is the space for application installation. It is usually 512MB, 1GB, 2GB etc.
Note: It says 512MB, 1GB etc spaces, it can not show 100% full number. Such as a 1GB storage, we would usually only see around 900MB available but not 1020MB. This is the same as the SD cards or USB disk.

3. The second internal storage we see is the tablet's internal space left after the system capacity and space for apps.
If you bought a 4GB internal storage tablet, there would be around 1.5GB left;
For a 8GB internal storage tablet, there would be around 3.5GB left;
For a 16GB internal storage tablet, there would be around 10GB left;
For a 32GB internal storage tablet, there would be around 20GB internal storage left.
Note: The Android tablet's internal storage is used for 3 parts: some space for system files; some space for installing applications; some space for user to put pictures, documents, apps etc files.

4. If you have inserted an external micro-sd card or USB disk into the tablet, you would able to check at SD CARD or USB STORAGE.
TIPS: To remove the micro-sd card or USB disk safely while the tablet is on, please click Unmount SD card or USB storage.

APPS SETTINGS
1. In the APPs setting, users can uninstall applications, clear cache, move apps to tablet internal storage/ micro-SD card, etc.
2. If you see the free internal storage for apps not left too much, you may not able to install more applications successfully.
Note: The internal storage shows here is the total space for installed applications.


3. To check the internal RAM of the tablet, you can touch and slide right to the RUNNING bar.
Note: The RAM is important for multiple tasks-handling. If the RAM almost all is used by apps. The tablet would be running very slow.

4. Some pre-installed system applications are not allowed to uninstall for stability reasons. You can touch and slide right to ALL bar to find out all applications installed on the tablet.

Language
1. Touch and slide down in settings page, you would see the Language & input menu.
TIPS: The language menu usually starts with the letter "A", which would be helpful when the tablet is in an unknown language.

2. The languages available would show after touch the first line in Language & input settings. Users can touch and slide down or up to choose.


Input Methods
1. If you need to change to another input method, please touch the Default option. Before touch that, you need to make sure the new input method box is marked.
TIPS: To manage the type sound, etc settings, please touch the settings icon on the right side of input method.



Factory Data Reset
1. If the tablet has some big problems, such as running super slow unlike usually do, always pop up some error messages an so on, then please try a Factory Data Reset might fix.
Note: Please use this action carefully. As after data reset, it would return the tablet back to the default factory and the apps installed after that would be deleted. If there is any problem with your tablet, please contact us back for help first!
2. The factory data reset option is in Backup & Reset menu.


Camera
1. This Android tablet builds-in front and rear two cameras. To use the camera to take a photo, video, etc, please find the Camera app on the apps page and touch to open. You can switch to the front/rear camera on the top left corner. You can switch to photo/ video mode on the top right corner. Touch the middle icon on the right side would take a picture or start video recording.
Note: You may see different camera UI in different tablets. If the camera app does not show the settings icon etc directly, please touch the blank area for about 2 seconds, the settings would pop up.

File Manager
1. The Android tablet would usually have file manager pre-installed, otherwise, Tablets World would install the ES File manager before shipped out, and you can find this app from the Apps page.
2. In the file manager, you can choose to manage folder/files of internal storage or external micro-sd card/USB disk.
3. Please touch the folder/file for about 2 seconds, it would pop up a window for you to choose to delete/move/copy, etc actions.



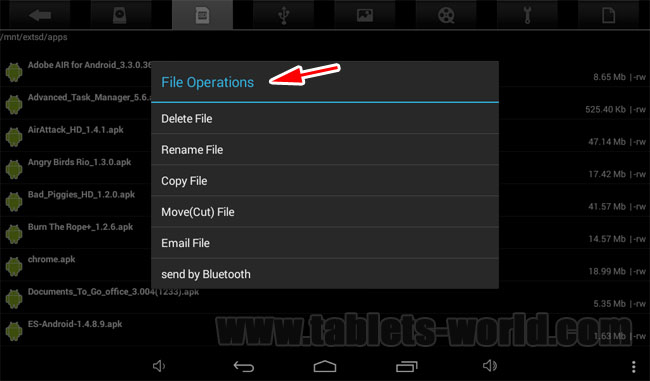
FAQ
Q: My tablet is not able to turn on?
A: Please firstly make sure you have pressed the correct power on button and hold for enough seconds. If that does not work, please try to connect to the charger to charge for at least 10 minutes, then try again.
Q: My tablet is frozen or my tablet is dead?
A: Please check if the tablet has a reset button, if it does have, please press it and try to turn on again. Or you can hold the power on button for about 10 seconds if the tablet does not have a reset button or reset not working, then release and try to turn on again.
Q: Why the application in Play store shows "the device is not compatible"?
A: That could be the wrong message, please try to get the application's apk file directly from somewhere else and install in this tablet to try out. Or it could be really not working in this tablet.
Q: Why the application works in my other Android device, not works in your Android tablet?
A: Please note that there are thousands of applications available, and there is almost no Android device that can support any of the applications. Or you can please try to install a different version of the application.
Q: My tablet changed to another language, not English, what should I do?
A: Please find the Settings icon(usually looks like a gear), touch and open it, then slide down, you would see the language menu usually starts with the letter A. Touch it and then touch the first line, the languages available in the tablet would show up.
Q: I have installed the Flash player in this tablet, when I open a web page contains flash contents, why it still asks me to install flash player?
A: Please note the Chrome or Firefox for Android itself does not support flash contents, you can try to open the web page with the system default browser or install another browser to try out. However, this may still not work. Please understand that even in our normal Windows computer, some web pages contain flash still not work well. And in the Android device, the support for Flash is not that good as normal windows computers.
Q: I copy a .exe software from my computer to the tablet, but it does not allow me to install?
A: Please note this is Android tablet, it only supports .apk Android system applications.
Q: I need more help?
A: If you have any other questions about using the tablet, please don't hesitate to contact us!
